National FIS Software : Competitors Reports
Reports are accessed via the "Reports" button on the competitors tab:
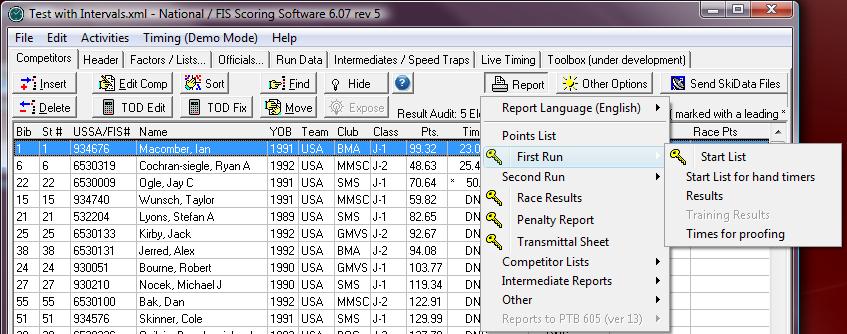
Notes:
- The list of reports and the report created for an option will change depending on the settings made in the race header.
- As shown above, some reports are marked with a yellow key icon. These mark reports are the format expected by the national governing body or FIS.
- By default, the report selected will include all competitors, but most reports can also be generated based on just a blocks of competitors.
- Some reports will give additional options before generating the report. For example:
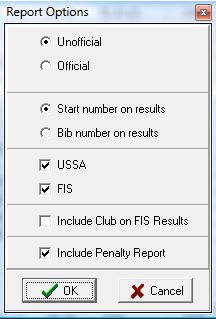
- The first option allows changing from the default language of English to French. Only some alpine reports are available in French at this time.
- When a report is generated, it's first displayed in the screen. This "Preview" screen allows you to make sure it's exactly what you want before proceeding:
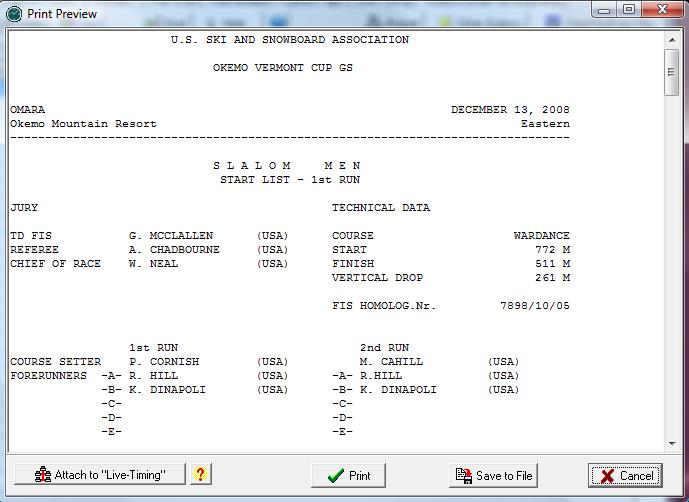
- At this point you may:
- Scroll through the report.
- Print. Clicking print will bring up a typical Windows print screen allowing all or specific pages to be printed. The process used by the software is unusual because it prints each page as a separate document. This is done to keep each page on it's own piece of paper, but means there isn't an option for two sided printing if your printer has that capability.
- Attach the report to Live-Timing.com. This option is only available if the race has been registered with Live-Timing.com. Click here for more information.
- Edit the report! The report is presented as text, but may be edited if needed before printing, etc. Simply click and type/delete, etc. in the preview box.
- Save to a file. This option will bring up a save screen that will allow you to save it as a text file.
- Copy the file. By clicking in the preview box and highlighting all the text (or Ctrl-A) you can copy the report as text by hitting Ctrl-C. This can then be pasted as needed into another application such as Word, via "Paste" or hitting Ctrl-V.