National FIS Software : Live-Timing: Difference between revisions
No edit summary |
No edit summary |
||
| Line 2: | Line 2: | ||
The Live-Timing tab allows you send your race information to the web site [http://www.Live-Timing www.Live-Timing.com]. | The ''Live-Timing'' tab allows you send your race information to the web site [http://www.Live-Timing www.Live-Timing.com]. | ||
* Any race may be listed with Live-Timing as long as the computer is connected to the | * Any race may be listed with Live-Timing as long as the computer is connected to the Internet. | ||
* A software key is not required except to send data live to the site while managing timing since a key is required for timing. | * A software key is not required except to send data live to the site while managing timing, since a key is required for timing. | ||
* Although a fast connection is preferred, a slower connection such as dial-up will work. | * Although a fast connection is preferred, a slower connection such as dial-up will work. | ||
To register a race, simply fill in the form and click on the | To register a race, simply fill in the form and click on the ''Register Race'' button at the bottom of the screen. | ||
Below is an example of how this screen could be filled out (in this example the race has already been registered): | Below is an example of how this screen could be filled out (in this example the race has already been registered): | ||
| Line 27: | Line 27: | ||
Once the information on this page is filled in and your race is registered at Live-Timing.com, | Once the information on this page is filled in and your race is registered at Live-Timing.com, | ||
any changes you make to the competitor data will be reflected on the website. | any changes you make to the competitor data will be reflected on the website. | ||
This happens transparently, but you need to be aware of what is online. | This happens transparently, but you need to be aware of what is online. PRESENTING ACCURATE AND COMPLETE DATA IS | ||
VERY IMPORTANT. | |||
While [[National FIS Software : Managing The Race|timing]] the race, the data is sent whenever anything happens (start, finish, dnf, etc.). | While [[National FIS Software : Managing The Race|timing]] the race, the data is sent whenever anything happens (start, finish, dnf, etc.). time the race as you normally would and the data is sent automatically. This allows viewers to see the results immediately. But, it also allows them to see any errors until they're corrected. This is exactly the same situation as other unofficial methods of presenting results such as line displays (scoreboards), posting board, or by an announcer. | ||
People are accustomed to seeing errors in sports data from time to time; but they expect | People are accustomed to seeing errors in sports data from time to time; but they expect | ||
them to be corrected quickly. There is, understandably, a close correlation between how | them to be corrected quickly. There is, understandably, a close correlation between how | ||
| Line 40: | Line 40: | ||
In addition to relying on the data at Live-Timing being updated as you make changes within | In addition to relying on the data at Live-Timing being updated as you make changes within | ||
the software, there is a button on the Live-Timing tab (this screen) to | the software, there is a button on the ''Live-Timing'' tab (this screen) to ''Upload All'' | ||
Competitors | ''Competitors''. This button is only visible once the race is registered. It will clear out all of the | ||
competitor data on Live-Timing.com for your race and upload it again | competitor data on Live-Timing.com for your race and upload it again; all in one go in its | ||
current state. When you use this button, you will see it counting down the lines of data being | current state. When you use this button, you will see it counting down the lines of data being | ||
sent at the bottom of the screen. | sent at the bottom of the screen. | ||
| Line 48: | Line 48: | ||
You should not close the software or your Internet connection until this count gets to zero! | You should not close the software or your Internet connection until this count gets to zero! | ||
It is STRONGLY RECOMMENDED you use the | It is STRONGLY RECOMMENDED you use the ''Upload All Competitors'' button after timing a | ||
run and after any important changes have been made to the results to ensure that the website | run and after any important changes have been made to the results to ensure that the website | ||
accurately reflects the race. | accurately reflects the race. | ||
| Line 57: | Line 57: | ||
===Messages=== | ===Messages=== | ||
Once your race is registered another button will be visible called | Once your race is registered, another button will be visible called ''Other Options'' with a drop | ||
down menu. This menu includes an option to | down menu. This menu includes an option to ''Send a Message''. If your race is registered, you'll see a button on the timing screen for this, as well. These options allow you to send a message that comes up at the top of the race on Live-Timing.com. It's an excellent way to keep everyone informed. If there's a delay because of weather, put a message up explaining; if there's a hold for course repair, put a message | ||
up… | up… | ||
| Line 66: | Line 66: | ||
===Attached Reports=== | ===Attached Reports=== | ||
In addition to the live data going to the website you can also post [[National FIS Software : Competitors Reports|reports]]. These are called | In addition to the live data going to the website you can also post [[National FIS Software : Competitors Reports|reports]]. These are called ''Attached Reports''. Simply create the report using the options in the software and when the report is visible on the screen (preview page), click on the button at the bottom to ''Attach to Live-Timing''. You'll be asked to specify a name for the report and then the report will be sent | ||
to the website. | to the website. | ||
| Line 74: | Line 74: | ||
<div style="background-color:LightGray; -moz-border-radius:15px;"> | <div style="background-color:LightGray; -moz-border-radius:15px;"> | ||
:'''Tip:''' You can actually edit any report while it's on the preview screen before sending it as an | :'''Tip:''' You can actually edit any report while it's on the preview screen before sending it as an ''Attached Report'' to Live-Timing.com. You could even create a report and once it's on preview, delete the entire report and type in or paste whatever you want. Using this technique you could attach minutes from a meeting or a schedule for a multi-race series, etc. | ||
</div> | </div> | ||
If a report needs to be unattached (deleted), it can be done via the | If a report needs to be unattached (deleted), it can be done via the ''Other Options'' menu on | ||
the Live-Timing tab of the software. | the ''Live-Timing'' tab of the software. | ||
To select a logo you must first click on the | To select a logo you must first click on the ''Load Logos from Live-Timing'' button. This may take a couple seconds to populate the list, but once complete, a list of available logos will be included in the Logo drop-downs for selection. | ||
The fields for | The fields for ''User Name'' and ''Password'' are optional, but if used will allow the race to be managed on the www.Live-Timing site. On the web site on the screen that lists all the races, there's a link for ''Tools for Resorts''. This will take you to a screen where you may edit or delete your race listing. You may also upload images to be used as logos. | ||
The [http://www.live-timing.com/faq.php www.Live-Timing FAQ] page may also be useful. | The [http://www.live-timing.com/faq.php www.Live-Timing FAQ] page may also be useful. | ||
Revision as of 11:02, 4 January 2010
Live-Timing
The Live-Timing tab allows you send your race information to the web site www.Live-Timing.com.
- Any race may be listed with Live-Timing as long as the computer is connected to the Internet.
- A software key is not required except to send data live to the site while managing timing, since a key is required for timing.
- Although a fast connection is preferred, a slower connection such as dial-up will work.
To register a race, simply fill in the form and click on the Register Race button at the bottom of the screen.
Below is an example of how this screen could be filled out (in this example the race has already been registered):
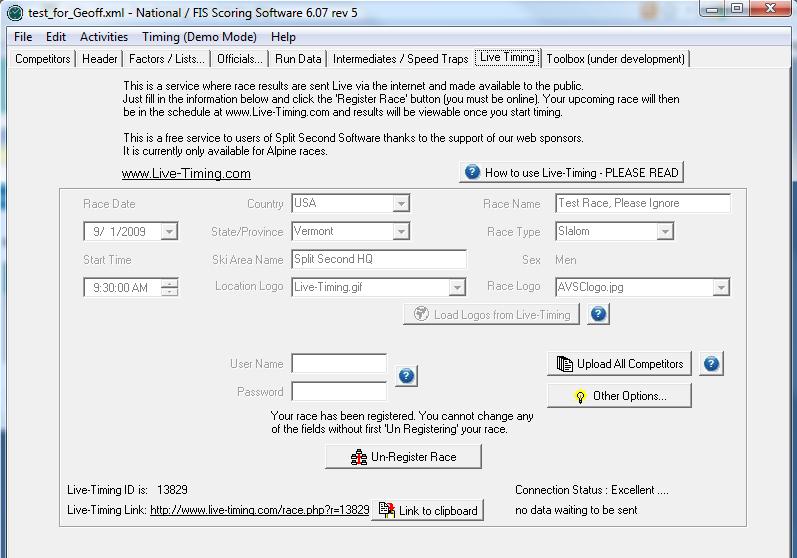
This would result in a race listing on www.Live-Timing.com as follows:

It's very simple to do, but there are a few things you need to be aware of:
Once the information on this page is filled in and your race is registered at Live-Timing.com, any changes you make to the competitor data will be reflected on the website. This happens transparently, but you need to be aware of what is online. PRESENTING ACCURATE AND COMPLETE DATA IS VERY IMPORTANT.
While timing the race, the data is sent whenever anything happens (start, finish, dnf, etc.). time the race as you normally would and the data is sent automatically. This allows viewers to see the results immediately. But, it also allows them to see any errors until they're corrected. This is exactly the same situation as other unofficial methods of presenting results such as line displays (scoreboards), posting board, or by an announcer. People are accustomed to seeing errors in sports data from time to time; but they expect them to be corrected quickly. There is, understandably, a close correlation between how quickly errors are corrected and how accepting people are of those corrected results.
It's important to remember that the results for a ski race often changes after the timing is completed. This could be due to circumstances such as DSQs or a jury decision over a provisional re-run.
In addition to relying on the data at Live-Timing being updated as you make changes within the software, there is a button on the Live-Timing tab (this screen) to Upload All Competitors. This button is only visible once the race is registered. It will clear out all of the competitor data on Live-Timing.com for your race and upload it again; all in one go in its current state. When you use this button, you will see it counting down the lines of data being sent at the bottom of the screen.
You should not close the software or your Internet connection until this count gets to zero!
It is STRONGLY RECOMMENDED you use the Upload All Competitors button after timing a run and after any important changes have been made to the results to ensure that the website accurately reflects the race.
It is also recommended that you look at or watch your race at Live-Timing.com yourself to ensure the website accurately represents the race, especially once the race is complete.
Messages
Once your race is registered, another button will be visible called Other Options with a drop down menu. This menu includes an option to Send a Message. If your race is registered, you'll see a button on the timing screen for this, as well. These options allow you to send a message that comes up at the top of the race on Live-Timing.com. It's an excellent way to keep everyone informed. If there's a delay because of weather, put a message up explaining; if there's a hold for course repair, put a message up…
It's simple to do, keeps everyone well informed, and makes you and your resort or club look very professional!
Attached Reports
In addition to the live data going to the website you can also post reports. These are called Attached Reports. Simply create the report using the options in the software and when the report is visible on the screen (preview page), click on the button at the bottom to Attach to Live-Timing. You'll be asked to specify a name for the report and then the report will be sent to the website.
Attaching reports is another way to look professional and keep viewers informed. Any number of reports may be attached.
- Tip: You can actually edit any report while it's on the preview screen before sending it as an Attached Report to Live-Timing.com. You could even create a report and once it's on preview, delete the entire report and type in or paste whatever you want. Using this technique you could attach minutes from a meeting or a schedule for a multi-race series, etc.
If a report needs to be unattached (deleted), it can be done via the Other Options menu on
the Live-Timing tab of the software.
To select a logo you must first click on the Load Logos from Live-Timing button. This may take a couple seconds to populate the list, but once complete, a list of available logos will be included in the Logo drop-downs for selection.
The fields for User Name and Password are optional, but if used will allow the race to be managed on the www.Live-Timing site. On the web site on the screen that lists all the races, there's a link for Tools for Resorts. This will take you to a screen where you may edit or delete your race listing. You may also upload images to be used as logos.
The www.Live-Timing FAQ page may also be useful.