National FIS Software : Competitors Insert Edit: Difference between revisions
No edit summary |
No edit summary |
||
| (12 intermediate revisions by 4 users not shown) | |||
| Line 1: | Line 1: | ||
==Overview== | ==Overview== | ||
To create the first competitor, or to insert another at any time, use the | To create the first competitor, or to insert another at any time, use the ''Insert'' button on the competitor screen. You will get a screen like the following: | ||
| Line 7: | Line 7: | ||
Once in this screen additional competitors may be added using the | Once in this screen, additional competitors may be added using the ''Insert Next'' button. The up and down arrows can also be used to navigate through the list of competitors while remaining in the edit screen. | ||
The above example shows many fields you won’t need to fill out | The above example shows many fields that you won’t need to manually fill out while doing competitor entries: | ||
Bib Number / Start Number – These are usually set at or after the seed meeting using options in the Other Options | Bib Number / Start Number – These are usually set at or after the seed meeting, using options in the ''Other Options'' menu, or by editing at that time. | ||
At first glance this seems like a lot of information to enter but most of it is pulled from the seed list. | At first glance, this seems like a lot of information to enter; but most of it is pulled from the seed list. | ||
If a seed list has been selected (see [[National FIS Software : Factors Lists| | If a seed list has been selected (see [[National FIS Software : Factors Lists|factors/lists]]), you can pull people from the list by Last Name, USSA Number, or FIS number (if a FIS race). | ||
<div style="background-color:LightGray; -moz-border-radius:15px;"> | <div style="background-color:LightGray; -moz-border-radius:15px;"> | ||
::'''HINT:''' There are a number of ways to get to the | ::'''HINT:''' There are a number of ways to get to the edit competitor screen:<br> | ||
::* Click on the Edit | ::* Click on the ''Edit'' button. | ||
::* Double click on a competitor while in the | ::* Double click on a competitor while in the ''competitors'' tab. | ||
::* Right | ::* Right click on a competitor and choose ''Edit'' from the menu. | ||
::* Click on a competitor while timing and choose 'Edit' | ::* Click on a competitor while timing and choose ''Edit''. | ||
</div> | </div> | ||
| Line 29: | Line 29: | ||
====Class==== | ====Class==== | ||
The | The class field will be filled in automatically, based on the year of birth of the competitor and the date of the race (set in the header). The class/age breakdowns are set in the ''Edit|Classes'' option. | ||
====Snow Seed==== | ====Snow Seed==== | ||
Sometimes a snow seed is created when there is fresh snow on the trail and some of the later racers are run at the start. The check box at the bottom of the page indicates this. It can be set for an individual person here or using a special option in the Other Options | Sometimes a snow seed is created when there is fresh snow on the trail and some of the later racers are run at the start. The check box at the bottom of the page indicates this. It can be set for an individual person here or using a special option in the ''Other'' ''Options'' menu. People in the snow seed will be highlighted on the start list by an asterisk (*) next to their name. In the timing screen, it will assume these people are going first and expect to run them in reverse order. | ||
====Points==== | ====Points==== | ||
In the example above the points for all events are shown. This is because the data was pulled from the points list. If entering manually only the points for the current event are needed. The column showing FIS points is only displayed when it’s a FIS race. | In the example above, the points for all events are shown. This is because the data was pulled from the points list. If entering manually, only the points for the current event are needed. The column showing FIS points is only displayed when it’s a FIS race. | ||
====Amount Paid==== | ====Amount Paid==== | ||
This | This an option used to keep track of finances for an event. A value may be entered or "C" for a comp (complimentary) competitor. A [[National FIS Software : Competitors Reports|report]] is available that details the finances of the event. | ||
====Notes==== | ====Notes==== | ||
This can be used for anything as needed. It could be used for any actions associated with a competitor such as "needs to produce proof of membership" etc. There's a [[National FIS Software : Competitors Reports|report]] that lists the notes for all competitors who have notes. | This can be used for anything as needed. It could be used for any actions associated with a competitor such as "needs to produce proof of membership", etc. There's a [[National FIS Software : Competitors Reports|report]] that lists the notes for all competitors who have notes. | ||
====Results==== | ====Results==== | ||
If entering times for a number of competitors it’s much quicker to use the | If entering times for a number of competitors; it’s much quicker to use the ''Enter Times'' option in the ''Options'' menu. | ||
The same entry shortcuts apply here to simplify entry: | |||
* Times may be entered without punctuation if entered to 1/100. For example 12345 would be interpreted as 1:23.45 | * Times may be entered without punctuation if entered to 1/100. For example: 12345 would be interpreted as 1:23.45 | ||
* Times can be entered without full precision if the other punctuation is included. 56.7 would become 56.70 | * Times can be entered without full precision if the other punctuation is included. For example: 56.7 would become 56.70; 1:5.9 would be 1:05.90 | ||
* Times may be entered in seconds. 88.55 would be 1:25.55 | * Times may be entered in seconds. For example: 88.55 would be 1:25.55 | ||
* DNS can be entered simply with an S, DNF with an F and DSQ with a Q | * DNS can be entered simply with an "S", DNF with an "F", and DSQ with a "Q". | ||
* If the result is a DSQ a new field will appear for entry of the gate number or rule number. | * If the result is a DSQ, a new field will appear for entry of the gate number or rule number. | ||
====Audit==== | ====Audit==== | ||
To ensure integrity of the data an audit is kept of any changes made to results and where those changes came | To ensure integrity of the data, an audit is kept of any changes made to results and from where those changes came. This allows the source of a time to be verified and to track down any issues or confusion. | ||
In the example below the time originated from electronic timing, was then set to DNF manually using the | In the example below; the time originated from electronic timing, was then set to DNF manually, using the edit competitor screen, and then set (back to it's original value) via the [[National FIS Software : Competitors TOD Fix|TOD fix]] tool. | ||
[[image:NatFIS_Audit.jpg|center]] | [[image:NatFIS_Audit.jpg|center]] | ||
==Cross Country== | ==Cross Country== | ||
If cross country is selected there will be | If cross country is selected, there will be slightly different fields on this screen: | ||
| Line 76: | Line 75: | ||
The key thing to understand with management of cross country events, | The key thing to understand with management of cross country events, especially when timing is involved, is how [[National FIS Software : Cross Country Times|cross country times]] work. | ||
====Points==== | ====Points==== | ||
For everything other than sprint events the distance points are used. These may be pulled directly from the points lists as detailed under [[National FIS Software : Factors Lists|factors / lists]]. | For everything other than sprint events, the distance points are used. These may be pulled directly from the points lists as detailed under [[National FIS Software : Factors Lists|factors / lists]]. | ||
====Distance==== | ====Distance==== | ||
| Line 96: | Line 95: | ||
====Times==== | ====Times==== | ||
As noted above please see [[National FIS Software : Cross Country Times|cross country times]] for a full explanation. | As noted above, please see [[National FIS Software : Cross Country Times|cross country times]] for a full explanation. | ||
==Snowboard== | |||
If snowboard is selected, there will be slightly different fields on this screen: | |||
<!--[[image:NatFIS_EditXC.jpg|center]] | |||
The key thing to understand with management of snowboard events, especially when timing is involved, is how [[National FIS Software : Cross Country Times|cross country times]] work. --> | |||
====Points==== | |||
Each discipline (event) has its own points list. These may be pulled directly from the points lists as detailed under [[National FIS Software : Factors Lists|factors / lists]]. | |||
====Semi-Final / Final==== | |||
For Halfpipe or Slopestyle judges scores may be manually edited by clicking on the 'Edit' button and correcting the corresponding judges score. | |||
For Snowboardcross, the placing within a heat can be manually edited here. It is only recommended that this editing happen here, if any changes made to the [[BX/SX ranks]] are not 'taking'. | |||
Latest revision as of 15:57, 23 April 2012
Overview
To create the first competitor, or to insert another at any time, use the Insert button on the competitor screen. You will get a screen like the following:
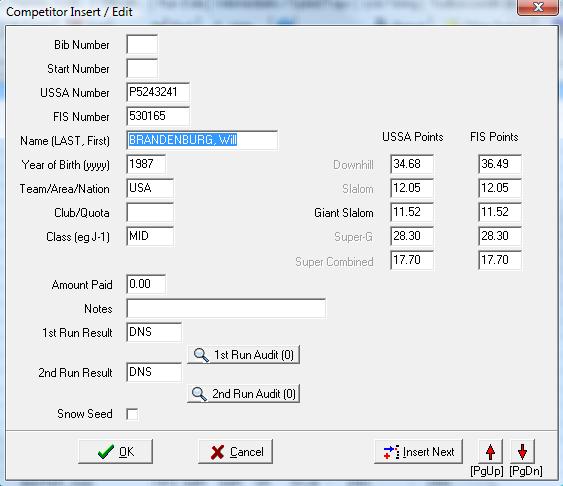
Once in this screen, additional competitors may be added using the Insert Next button. The up and down arrows can also be used to navigate through the list of competitors while remaining in the edit screen.
The above example shows many fields that you won’t need to manually fill out while doing competitor entries:
Bib Number / Start Number – These are usually set at or after the seed meeting, using options in the Other Options menu, or by editing at that time.
At first glance, this seems like a lot of information to enter; but most of it is pulled from the seed list. If a seed list has been selected (see factors/lists), you can pull people from the list by Last Name, USSA Number, or FIS number (if a FIS race).
- HINT: There are a number of ways to get to the edit competitor screen:
- Click on the Edit button.
- Double click on a competitor while in the competitors tab.
- Right click on a competitor and choose Edit from the menu.
- Click on a competitor while timing and choose Edit.
- HINT: There are a number of ways to get to the edit competitor screen:
Some specifics:
Class
The class field will be filled in automatically, based on the year of birth of the competitor and the date of the race (set in the header). The class/age breakdowns are set in the Edit|Classes option.
Snow Seed
Sometimes a snow seed is created when there is fresh snow on the trail and some of the later racers are run at the start. The check box at the bottom of the page indicates this. It can be set for an individual person here or using a special option in the Other Options menu. People in the snow seed will be highlighted on the start list by an asterisk (*) next to their name. In the timing screen, it will assume these people are going first and expect to run them in reverse order.
Points
In the example above, the points for all events are shown. This is because the data was pulled from the points list. If entering manually, only the points for the current event are needed. The column showing FIS points is only displayed when it’s a FIS race.
Amount Paid
This an option used to keep track of finances for an event. A value may be entered or "C" for a comp (complimentary) competitor. A report is available that details the finances of the event.
Notes
This can be used for anything as needed. It could be used for any actions associated with a competitor such as "needs to produce proof of membership", etc. There's a report that lists the notes for all competitors who have notes.
Results
If entering times for a number of competitors; it’s much quicker to use the Enter Times option in the Options menu.
The same entry shortcuts apply here to simplify entry:
- Times may be entered without punctuation if entered to 1/100. For example: 12345 would be interpreted as 1:23.45
- Times can be entered without full precision if the other punctuation is included. For example: 56.7 would become 56.70; 1:5.9 would be 1:05.90
- Times may be entered in seconds. For example: 88.55 would be 1:25.55
- DNS can be entered simply with an "S", DNF with an "F", and DSQ with a "Q".
- If the result is a DSQ, a new field will appear for entry of the gate number or rule number.
Audit
To ensure integrity of the data, an audit is kept of any changes made to results and from where those changes came. This allows the source of a time to be verified and to track down any issues or confusion.
In the example below; the time originated from electronic timing, was then set to DNF manually, using the edit competitor screen, and then set (back to it's original value) via the TOD fix tool.
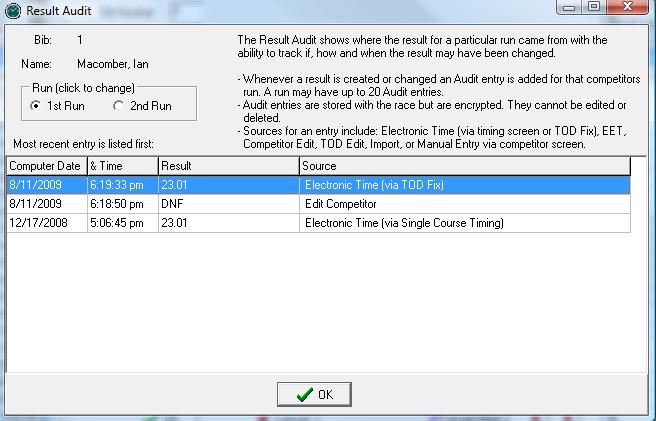
Cross Country
If cross country is selected, there will be slightly different fields on this screen:
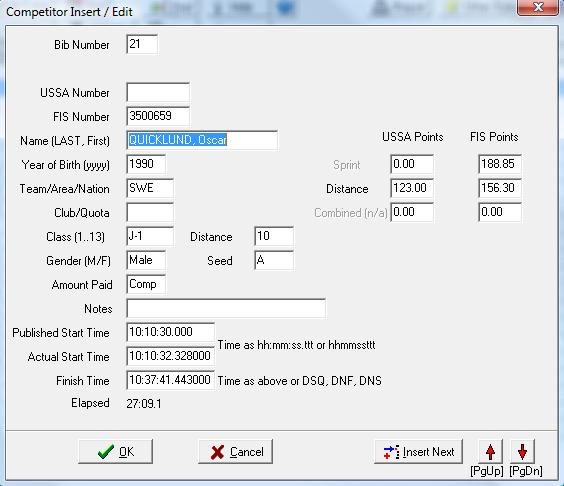
The key thing to understand with management of cross country events, especially when timing is involved, is how cross country times work.
Points
For everything other than sprint events, the distance points are used. These may be pulled directly from the points lists as detailed under factors / lists.
Distance
This field only needs to be used if the event has more than one distance. This would be needed where the timing of more than one distance can't be separated and has to be managed at the same time. Rankings will always be only within competitors of the same distance.
Seed
Sometimes the start order for a race will require seeds to be set. This can be used in conjunction with the option to sort by seed.
Gender (M/F)
This field only needs to be used if the event has more than one gender and they can't be split because of timing issues. Rankings will always be only within competitors of the same gender.
Times
As noted above, please see cross country times for a full explanation.
Snowboard
If snowboard is selected, there will be slightly different fields on this screen:
Points
Each discipline (event) has its own points list. These may be pulled directly from the points lists as detailed under factors / lists.
Semi-Final / Final
For Halfpipe or Slopestyle judges scores may be manually edited by clicking on the 'Edit' button and correcting the corresponding judges score.
For Snowboardcross, the placing within a heat can be manually edited here. It is only recommended that this editing happen here, if any changes made to the BX/SX ranks are not 'taking'.