National FIS Software : Competitors Reports: Difference between revisions
Jump to navigation
Jump to search
(ODSMNKXlwo) |
No edit summary |
||
| (10 intermediate revisions by 3 users not shown) | |||
| Line 1: | Line 1: | ||
Reports are accessed via the ''Reports'' button on the [[National FIS Software : Competitors|competitors tab]]: | |||
[[image:NatFISReports.jpg|center]] | |||
Notes: | |||
* The list of reports and the report created for an option, will change depending on the settings made in the [[National FIS Software : Race Header|race header]]. | |||
* As shown above, some reports are marked with a yellow key icon. These mark reports are the format expected by the national governing body or FIS. | |||
* By default, the report selected will include all competitors, but most reports can also be generated based on just a [[National FIS Software : Competitors Block|blocks of competitors]]. | |||
* Some reports will give additional options before generating the report. For example: | |||
[[image:NatFISReportOptions.jpg|center]] | |||
* The first option allows changing from the default language of English to French. Only some alpine reports are available in French at this time. | |||
* When a report is generated, it's first displayed on the screen. This preview screen allows you to make sure it's exactly what you want before proceeding: | |||
[[image:NatFISReportPreview.jpg|center]] | |||
:At this point you may: | |||
:* Scroll through the report. | |||
:* Print. Clicking ''print'' will bring up a typical Windows print screen allowing all or specific pages to be printed. The process used by the software is unusual because it prints each page as a separate document. This is done to keep each page on it's own piece of paper. This means there isn't an option for two-sided printing. | |||
:* Attach the report to Live-Timing.com. This option is only available if the race has been registered with Live-Timing.com. [[Live-Timing : Introduction#Attached_Reports|Click here]] for more information. | |||
:* Edit the report! The report is presented as text, but may be edited, if needed, before printing, etc. Simply click and type/delete, etc. in the preview box. | |||
:* Save to a file. This option will bring up a save screen that will allow you to save it as a text file. | |||
:* Copy the file. By clicking in the preview box and highlighting all the text (or Ctrl-A), you can copy the report as text by hitting Ctrl-C. This can then be pasted as needed into another application, such as Word, via ''Paste'' or hitting Ctrl-V. | |||
Latest revision as of 15:05, 3 December 2009
Reports are accessed via the Reports button on the competitors tab:
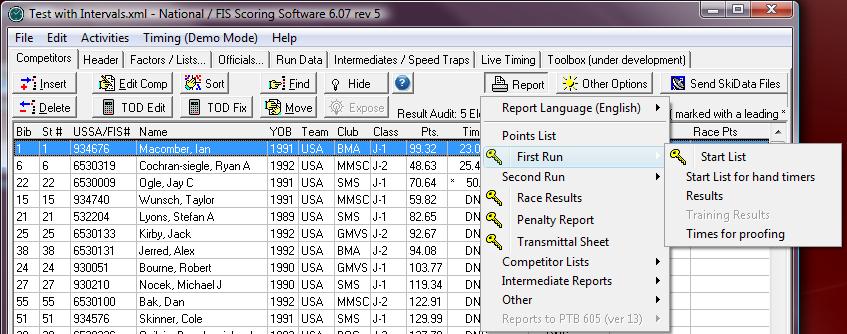
Notes:
- The list of reports and the report created for an option, will change depending on the settings made in the race header.
- As shown above, some reports are marked with a yellow key icon. These mark reports are the format expected by the national governing body or FIS.
- By default, the report selected will include all competitors, but most reports can also be generated based on just a blocks of competitors.
- Some reports will give additional options before generating the report. For example:
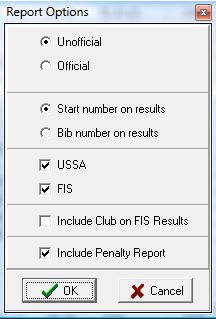
- The first option allows changing from the default language of English to French. Only some alpine reports are available in French at this time.
- When a report is generated, it's first displayed on the screen. This preview screen allows you to make sure it's exactly what you want before proceeding:
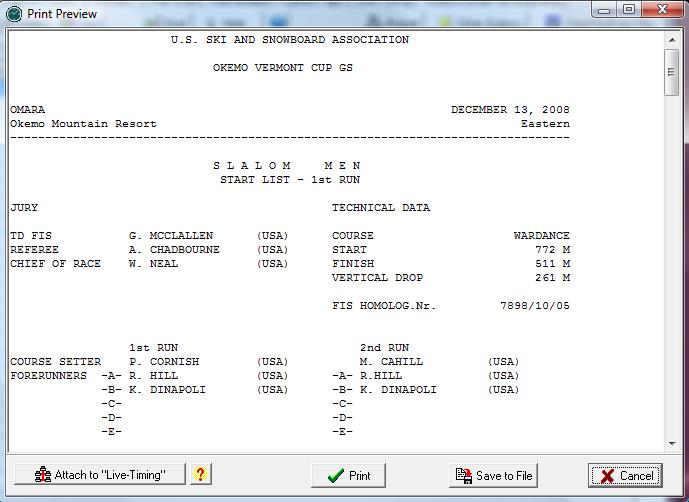
- At this point you may:
- Scroll through the report.
- Print. Clicking print will bring up a typical Windows print screen allowing all or specific pages to be printed. The process used by the software is unusual because it prints each page as a separate document. This is done to keep each page on it's own piece of paper. This means there isn't an option for two-sided printing.
- Attach the report to Live-Timing.com. This option is only available if the race has been registered with Live-Timing.com. Click here for more information.
- Edit the report! The report is presented as text, but may be edited, if needed, before printing, etc. Simply click and type/delete, etc. in the preview box.
- Save to a file. This option will bring up a save screen that will allow you to save it as a text file.
- Copy the file. By clicking in the preview box and highlighting all the text (or Ctrl-A), you can copy the report as text by hitting Ctrl-C. This can then be pasted as needed into another application, such as Word, via Paste or hitting Ctrl-V.