National FIS Software : Import: Difference between revisions
No edit summary |
|||
| (18 intermediate revisions by 3 users not shown) | |||
| Line 1: | Line 1: | ||
==Import== | ==Import== | ||
Import selections are accessed via the menu at ''File/Import''. There are four options: | |||
| Line 7: | Line 7: | ||
For almost | For almost every situation, the first option listed will be the option to use. The others, which are also explained below, are somewhat obsolete, but have been kept to maintain functionality that may still be in use by someone. | ||
===Import from any comma or tab separated file=== | ===Import from any comma or tab separated file=== | ||
This will give a standard Windows screen to select the file to be imported. By default, it expects files in a .csv format but other extensions may be selected via the drop-down, typically on the bottom of the screen. | |||
This is | Once selected, it will display an interactive screen to define what is imported and how: | ||
[[image:NatFIS_Import3.jpg|center]] | |||
Follow the instructions carefully on the screen. This involves selecting: the format, how duplicate data is managed, lines to be ignored, and which column of data goes into which field. The preview section at the bottom of the screen displays how the import will be done and how the data is used. | |||
In the example above, you can see on the right of the screen that the user is selecting the use for the 5th column. In this case, it will be ''Team''. The user also needs to change the ''Lines to ignore'' to ''1'' because, as can be seen via the preview, the first line of the file isn't actual data. | |||
Once ''OK'' is hit, the import takes place. At this point, the settings are saved and will be the default settings next time the screen is used. | |||
<div style="background-color:LightGray; -moz-border-radius:15px;"> | |||
:'''NOTE:''' Be very careful to set how duplicates are managed correctly! Duplicates are based on bib number. If there aren't bibs assigned or they aren't defined in the import, a new record will always be created.<br> | |||
[[image:NatFIS_Import4.jpg|center]]<br> | |||
</div> | |||
===Registration file from USSA (Nor-Am+)=== | ===Registration file from USSA (Nor-Am+)=== | ||
| Line 19: | Line 35: | ||
This is to import a specific data format from USSA from a file with a .usr extension. It's only used for entries for Nor-Am and higher events. | This is to import a specific data format from USSA from a file with a .usr extension. It's only used for entries for Nor-Am and higher events. | ||
The first line of the file is expected to be comma separated with the following fields: number of competitors, gender, USSA race code, FIS race code. | The first line of the file is expected to be comma separated with the following fields: number of competitors, gender, USSA race code, and FIS race code. | ||
This is followed by one line per competitor with comma separated fields. The only fields used by the software are the | This is followed by one line per competitor with comma separated fields. The only fields used by the software are the second field for USSA number and the third field, which is FIS number. These are used to look up competitors from the current points list. If competitors can't be found in the [[National FIS Software : Factors Lists#Points Lists|points lists]] a report is generated. | ||
===Comp Import=== | ===Comp Import=== | ||
| Line 29: | Line 45: | ||
[[image:NatFIS_Import2.jpg|center]] | [[image:NatFIS_Import2.jpg|center]] | ||
If you have a file with the data in this format click ''OK'' to continue. | |||
Latest revision as of 00:55, 11 September 2010
Import
Import selections are accessed via the menu at File/Import. There are four options:
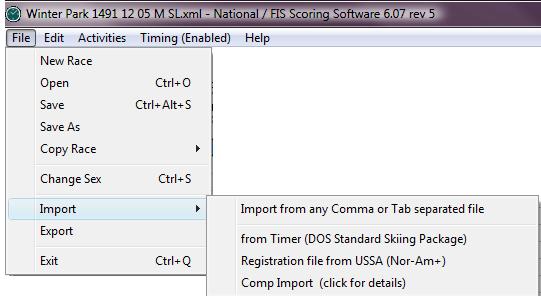
For almost every situation, the first option listed will be the option to use. The others, which are also explained below, are somewhat obsolete, but have been kept to maintain functionality that may still be in use by someone.
Import from any comma or tab separated file
This will give a standard Windows screen to select the file to be imported. By default, it expects files in a .csv format but other extensions may be selected via the drop-down, typically on the bottom of the screen.
Once selected, it will display an interactive screen to define what is imported and how:
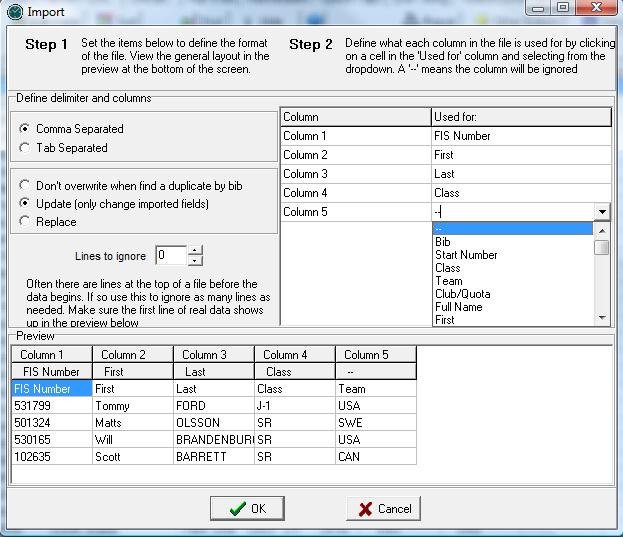
Follow the instructions carefully on the screen. This involves selecting: the format, how duplicate data is managed, lines to be ignored, and which column of data goes into which field. The preview section at the bottom of the screen displays how the import will be done and how the data is used.
In the example above, you can see on the right of the screen that the user is selecting the use for the 5th column. In this case, it will be Team. The user also needs to change the Lines to ignore to 1 because, as can be seen via the preview, the first line of the file isn't actual data.
Once OK is hit, the import takes place. At this point, the settings are saved and will be the default settings next time the screen is used.
- NOTE: Be very careful to set how duplicates are managed correctly! Duplicates are based on bib number. If there aren't bibs assigned or they aren't defined in the import, a new record will always be created.
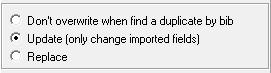
Registration file from USSA (Nor-Am+)
This is to import a specific data format from USSA from a file with a .usr extension. It's only used for entries for Nor-Am and higher events.
The first line of the file is expected to be comma separated with the following fields: number of competitors, gender, USSA race code, and FIS race code.
This is followed by one line per competitor with comma separated fields. The only fields used by the software are the second field for USSA number and the third field, which is FIS number. These are used to look up competitors from the current points list. If competitors can't be found in the points lists a report is generated.
Comp Import
Clicking on this option will first give the following explanation:
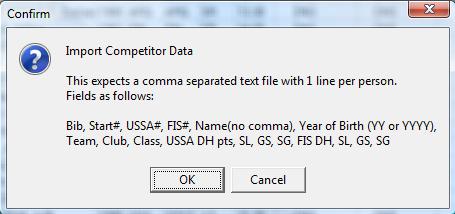
If you have a file with the data in this format click OK to continue.